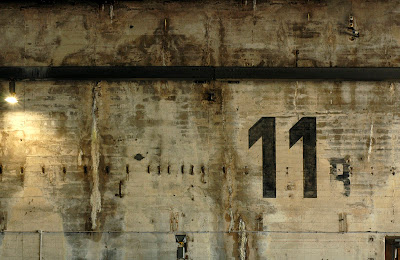
domingo, 25 de octubre de 2009
miércoles, 14 de octubre de 2009
lunes, 12 de octubre de 2009
Tipos De Respaldos
La programación de la copia de restauración es tal vez la consideración más importante cuando se planea una recuperación de desastre.
El tipo de respaldo que se hará tiene relación directa con la estrategia de recuperación de los datos.
Un plan de respaldo asume un plan de restauración. Se deberían documentar y probar todos los procesos y tiempos que toman restaurar un servidor de datos.
Los tipos fundamentales de respaldo son:
El tipo de respaldo que se hará tiene relación directa con la estrategia de recuperación de los datos.
Un plan de respaldo asume un plan de restauración. Se deberían documentar y probar todos los procesos y tiempos que toman restaurar un servidor de datos.
Los tipos fundamentales de respaldo son:
• Total
• Incremental
• Diferencial
• Copia
• Diario
Los tipos elegidos afectaran como el atributo de archivo es manejado.
El atributo de archivo es una propiedad de un archivo o carpeta que es usado para indicar si un
archivo ha cambiado desde la última vez que fue respaldado. Cuando el archivo es modificado el
atributo de archivo es sesteado de nuevo, para indicar que ha cambiado y que debe ser respaldado de nuevo.
Sin el atributo de archivo, la utilidad de respaldo es incapaz de decir si los archivos necesitan ser
respaldados o no.
RESPALDO TOTAL
Los respaldos totales son la base de los demás esquemas y contienen todos los datos en un sistema A este método también se lo conoce como Normal. Cuando se selecciona este tipo de respaldo, la utilidad de respaldo respalda los archivos seleccionados a disco o a cinta, ignorando si el atributo de archivo esta habilitado o deshabilitado .En otras palabras, no importa si un archivo ha sido respaldado antes, será respaldado ahora. Después de respaldar el archivo, este cambia el atributo de archivo para indicar que ha sido respaldado.
Este tipo de respaldo es el usado inicialmente en un servidor, toma mucho tiempo, porque respalda todos los archivos y carpeta sin importar el estado del atributo de archivo. En algunos casos, debido a la cantidad de datos que involucra podría ocupar varios medios de almacenamiento. La principal ventaja de este tipo de respaldo es la habilidad para rápidamente restaurar los datos, toda la información necesaria esta en un solo juego de respaldo, su desventaja es el tiempo consumido y la gran cantidad de cintas involucradas.
RESPALDO INCREMENTAL
Se utiliza para respaldar todos los archivos que han cambiado desde el último respaldo Normal o Incremental. Cuando cada archivo es respaldado el atributo de archivo se deshabilita. Como solo los archivos que han cambiado se respaldan, este tipo de respaldo toma el menor tiempo de todos para llevarse a cabo. Sin embargo toma la mayor cantidad de tiempo en el momento de restaurar porque el ultimo respaldo normal y los subsecuentes respaldos incrementales deben ser restaurados para tener los datos lo mas actualizados posible.
Generalmente se usa entre respaldos normales. Su principal ventaja es el tiempo reducido que lleva hacerlo así como la reducida cantidad de cintas involucradas. Su desventaja son las operaciones más largas y más complejas de restauración mas aun si hay periodos largos entres respaldos normales.
RESPALDO DIFERENCIAL
Se utiliza para resguardar los archivos que han cambiado desde el último respaldo normal o incremental.
Sin embargo cuando este tipo de respaldo es realizado el bit de archivo no se ha deshabilitado.
Esto significa que los datos en un respaldo diferencial contienen la misma información que los diferenciales previos más los archivos adicionales que han cambiado. Como los datos sin cambiar son continuamente respaldados con este método, los respaldos diferenciales llevan mas tiempo que los incrementales. Sin embargo cuando se restauran datos, solo el último respaldo normal y el último diferencial serán necesarios para devolver al sistema al punto mas reciente.
RESPALDO COPIA
Es similar al normal en que pueden ser restaurados a partir de un único trabajo de respaldo, pero difieren en que una copia no cambia el atributo de archivo. Como el atributo no es modificado, no afecta ningún respaldo incremental ni diferencial que sean ejecutados luego. Útil si requiere hacer una copia de datos pero no interferir con otras operaciones de respaldo.
RESPALDO DIARIO
Su finalidad es la de respaldar todos los datos que han sido modificados en un día particular. Los archivos que no han sido modificados ese día no son respaldados. Tampoco afectan los atributos de archivo y no interfieren con los respaldos incremental o diferencial.
Que Compañías de Hardware y Software ofrecen respaldo automático.
Software
• Cobian backup 5
• Handybackup
• AutoBAUP
• Norton Ghost 14.0
• Acronis True Image Server
• Acronis True Image Home
• Nero Backitup
Hardware
• HP
• Gateway
• Compaq
• Vaio
• Acer
• Toshiba
• Samsung
Ventajas y Desventajas
Ventajas:
-No necesitas de ningún medio de almacenamiento para respaldar tus datos.
-Tampoco buscarlos, separarlos, seleccionarlos.
-Todo el proceso es automático
-No importa si tu computadora enciende o no, podrás recuperar tus datos
Desventajas:
-Respalda los datos completamente aun los innecesarios
-Respalda todo completamente sin importar si contiene virus o archivos innecesarios
-Respalda cualquier información que no esté dentro de sistema operativo
-No respalda drivers
-No necesitas de ningún medio de almacenamiento para respaldar tus datos.
-Tampoco buscarlos, separarlos, seleccionarlos.
-Todo el proceso es automático
-No importa si tu computadora enciende o no, podrás recuperar tus datos
Desventajas:
-Respalda los datos completamente aun los innecesarios
-Respalda todo completamente sin importar si contiene virus o archivos innecesarios
-Respalda cualquier información que no esté dentro de sistema operativo
-No respalda drivers
Software Que Ofrece Respaldo
Norton Ghost 14 Symantec
• Crea copias de seguridad de sistemas y archivos completos.
• Restaura el equipo tras fallas del sistema.
• Guarda puntos de recuperación en ubicaciones externas.
• Integración de Symantec ThreatCon
Funciones
Copia de seguridad del sistema completo (imagen de disco): realiza copias de seguridad de todo el contenido de un disco duro o una partición.Copia de seguridad de archivos y carpetas: realiza copias de seguridad sólo de los archivos y las carpetas específicos que elija, en lugar de guardar un disco completo.NUEVO Copia de seguridad en FTP: realiza copias de puntos de recuperación en sitios FTP para facilitar la administración de las copias de seguridad en ubicaciones externas.
Copia de seguridad del sistema completo (imagen de disco): realiza copias de seguridad de todo el contenido de un disco duro o una partición.
Copia de seguridad de archivos y carpetas: realiza copias de seguridad sólo de los archivos y las carpetas específicos que elija, en lugar de guardar un disco completo.
Copia de seguridad en FTP: realiza copias de puntos de recuperación en sitios FTP para facilitar la administración de las copias de seguridad en ubicaciones externas.
Copia de seguridad: realiza copias de seguridad de los archivos en dispositivos de almacenamiento conectados a la red (NAS).
Integración con Symantec ThreatCon: activa la creación de copias de seguridad incrementales cada vez que ThreatCon alcanza el nivel de amenaza especificado. Ideal para equipos sin protección contra virus.
Copia de seguridad incremental y diferencial: realiza copias de seguridad sólo de los archivos modificados.
Integración con Google Desktop™: hace que la recuperación de datos sea incluso más rápida mediante índices de copias de seguridad con los que se pueden realizar búsquedas.
LightsOut Restore: restaura el sistema con un entorno de recuperación de software en disco, sin que sea necesario un CD de arranque.
EXCLUSIVO: Administración remota: controla otras instalaciones de Norton Ghost (12.0 o superior) de la red de área local.
Compresión y cifrado avanzados: minimiza el espacio de almacenamiento y protege los documentos confidenciales. USD 69.99
Handy Backup Handy Backup
Las características de nuestro software para backup lo convierten en un instrumento ideal para data backup incluso backups online para proteger los datos con CD backup, DVD backup u online backup. No obstante esta amplia linea se extiende aún más con el uso de programas free plug-in, accesibles para bajar de las páginas web. Estos programas plug-in permiten el CD backup, DVD backup o backup and online de los ficheros, parámetros de ajuste o playlist de los programas como ACDSee, Mozilla Suite, Adobe Photoshop CS2, Spybot - Search & Destroy, The Bat Pro, Total Commander, Winamp, Windows Media Player 10 y muchos más. Además de esto, en el caso de que sea necesario, para file backup y data backup el usuario puede crear su propio programa plug-in. Aprenda aquí cómo puede crear su propio programa plug-in para data backup de sus datos inportantes!
La protección de los datos se ha convertivo hoy día en una principal necesidad que obliga a muchos a buscar vías de proteger su información. Muchos de ellos eligen Handy Backup. Nuestro programa de file backup se está haciendo más y más famoso. Ofrecemos varias opciones de data backup con nuestro programa: CD backup, DVD backup u online backup. Gracias a la amplia variedad de versiones de nuestro backup software, el usuaio de cualquier nivel puede encontrar una ideal solución de la funcionalidad y el precio. La demanda sigue creciendo, lo que permite a los vendedores de Handy Backup maximizar sus ventas y rentabilidad. Nosotros ofrecemos una amplia cantidad de programas que permiten CD backup, DVD backup u online backup, tanto como el servicio backup and online; y estamos dispuestos a discutir las vías de colaboración en cada caso individual.
Backup remoto y online backup
Además de hacer data backup - de las copias de seguridad de los datos en cualquier dispositivo de memoria (CD backup, DVD backup, backups online), servidor local u ordenador remoto, todas la versiones de nuestro software para backup Handy Backup contienen una opción que Le permite utilizar el Servicio Backup Remoto de Novosoft. Este servicio backup and online garantiza a los usuarios un espacio de memoria ilimitado en un servidor web muy seguro para el file backup de sus datos. El servidor está en los EE.UU y está perfectamente protegido de todo tipo de desastre, sea tecnológico o natural. Funciona las 24 horas, los siete días a la semana, los 365 días al año ya que su ordenados backups online cualquier momento. El Handy Backup está optimizado para trabajar con este servicio backup and online. Además de la posibilidad de CD backup o DVD backup, existe también esta opción backup online que es el camino más fácil de proteger los datos valiosos por un precio razonable y competitivo Backups online!
Se puede integrar el backup software Handy Backup en cualquier sistema de información y ajustarlo para cualquier objetivo. Además, la funciones principales de Handy Backup se integran mietras se crean los modulos para cumplir las tareas especiales y asegurar la compatibilidad con el equipo presente. Los programadores disponen de las instrucciones detalladas y de la serie completa de los componentes, lo que permitirá a los integradores, vendedores independientes, empresarios de la rama IT y otros interesados cumplir con las demandas del usuario de file backup, ya que disponen de la funcionalidad principal de Handy Backup.
USD 44.99
True Image Home 2009 Acronis
Ofrece una protección completa de su PC: realiza copias de seguridad de todo el PC, incluido el sistema operativo, además de los datos, aplicaciones, imágenes, vídeo, documentos económicos, ajustes y todo lo demás. Es una premiada solución de copia de seguridad y recuperación por un buen motivo: protege su PC con un solo clic y le permite recuperarse de ataques de virus, descargas de productos de software inestables y anomalías en los discos duros. Cree una copia exacta de su PC y restáurela tras un error grave en cuestión de minutos, o haga una copia de seguridad de archivos importantes y recupérelos aún más rápidamente.
Ofrece la máxima flexibilidad para asegurar que tenga la protección adecuada y pueda recuperarse de eventos imprevistos como, por ejemplo, virus, descargas de software inestable y anomalías de disco duro. Cree una copia exacta del PC para tener una copia de seguridad completa o haga una copia de seguridad solo de los datos y ajustes de aplicaciones más importantes, como prefiera. Ha acumulado una vida entera de recuerdos en su PC doméstico, además de documentos personales importantes, tales como notificaciones de devolución de impuestos y currículos profesionales, por no hablar de todas las aplicaciones que ha instalado y los ajustes únicos de cada miembro de su familia y que tardó innumerables horas en configurar. Le ayuda a asegurarse de que tiene la protección adecuada; garantiza que podrá recuperar sus valiosos datos en caso de anomalía del PC o que un virus cause daños en el disco duro del equipo.
USD 49.99
Nero Backitup
Nero BackItUp & Burn proporciona un control completo a través de la protección de datos. Sus datos personales, documentos financieros importantes, las fotos familiares más memorables y las colecciones de música son irreemplazables. Los fallos del sistema y de la unidad de disco duro, y los virus pueden causar estragos en sus archivos y en su vida digital. Además, la recuperación de datos es costosa en términos de dinero y tiempo. Nero tiene la solución.
Nero BackItUp & Burn proporciona herramientas sencillas y una tecnología novedosa que le permiten realizar copias de seguridad de archivos en su unidad de disco duro o en una ubicación de almacenamiento en línea*. Programe copias de seguridad automáticas y reciba una notificación por correo electrónico cuando se hayan realizado. Grabe música, vídeos, fotos y datos en CD, DVD y discos Blu-ray para que estén protegidos con la aplicación de grabación galardonada de Nero. Sincronice archivos y carpetas, y restaure datos perdidos de dispositivos dañados o estropeados. Disfrute de la tranquilidad que le proporciona Nero BackItUp & Burn.
Nero BackItUp & Burn le permite:
Realizar tareas de forma rápida e intuitiva en sólo unos pasos
Realizar copias de seguridad de datos en una unidad de disco duro, CD, DVD, disco Blu-ray, FTP, tarjeta de memoria y almacenamiento en línea*
Disfrutar de copias de seguridad automáticas en unidades de disco duro locales y almacenamiento en línea
Programar copias de seguridad con flexibilidad y recibir confirmación por correo electrónico
Grabar discos con la aplicación de grabación más fiable del mundo
Crear CD de audio y copiar DVD y discos Blu-ray
Sincronizar todos los archivos y carpetas para acceder fácilmente a las versiones más recientes de cada archivo
Recuperar datos eliminados o almacenados en un soporte dañado
Restaurar archivos, carpetas, unidades e incluso sistemas completos.
USD 74.99
Razones Del Porque Utilizar Respaldo
1. Una protección de datos confiable y accesible asegura la recuperación de todos los datos críticos del negocio incluyendo el respaldo de datos en archivos en uso
2. Un almacenamiento automático y seguro, fuera del sitio garantiza una exitosa recuperación de desastres
3. Un mejor control sobre los datos recuperados, le brinda al negocio acceso inmediato a la información cuando y donde sea necesario, por cualquier motivo
4. Una seguridad mejorada para todos los datos importantes, asegura la protección durante el respaldo, la transmisión y el almacenamiento de datos
5. Una solución completa de protección de datos, dirige la totalidad del volumen de trabajo de protección de datos y proporciona un nivel superior de confiabilidad, productividad y contención de costos
6. La recuperación inmediata de datos, ya sea por Internet o desde las aplicaciones de recuperación rápida desde el sitio, reduce los costos de inactividad
7. La capacidad mejorada para demostrar conformidad con las regulaciones sobre la protección de información, es mejorada por medio de procesos y controles consistentes y repetitivos
8. Liberarse de las tareas rutinarias de respaldo y restauración, permite la redistribución del tiempo de trabajo del personal, hacia valiosos proyectos con mayor impacto en la productividad y la ganancia
9. El acceso mejorado a los datos promueve una ventaja competitiva aumentada, un control de costos más predecible y soluciones flexibles que cambian con el negocio
10. Le será asegurada una mayor confiabilidad en la recuperación de todos los datos donde y cuando sea necesario, con una recuperación exitosa de datos garantida por escrito.
2. Un almacenamiento automático y seguro, fuera del sitio garantiza una exitosa recuperación de desastres
3. Un mejor control sobre los datos recuperados, le brinda al negocio acceso inmediato a la información cuando y donde sea necesario, por cualquier motivo
4. Una seguridad mejorada para todos los datos importantes, asegura la protección durante el respaldo, la transmisión y el almacenamiento de datos
5. Una solución completa de protección de datos, dirige la totalidad del volumen de trabajo de protección de datos y proporciona un nivel superior de confiabilidad, productividad y contención de costos
6. La recuperación inmediata de datos, ya sea por Internet o desde las aplicaciones de recuperación rápida desde el sitio, reduce los costos de inactividad
7. La capacidad mejorada para demostrar conformidad con las regulaciones sobre la protección de información, es mejorada por medio de procesos y controles consistentes y repetitivos
8. Liberarse de las tareas rutinarias de respaldo y restauración, permite la redistribución del tiempo de trabajo del personal, hacia valiosos proyectos con mayor impacto en la productividad y la ganancia
9. El acceso mejorado a los datos promueve una ventaja competitiva aumentada, un control de costos más predecible y soluciones flexibles que cambian con el negocio
10. Le será asegurada una mayor confiabilidad en la recuperación de todos los datos donde y cuando sea necesario, con una recuperación exitosa de datos garantida por escrito.
Procesos Del Sistema De Recuperación De Cada Plataforma
Windows 98:
arrancar desde el cd de windows 98, una vez arrancado el sistema con el disco de inicio, te vas a encontrar en el entorno DOS con 2 opciones (Con compatibilidad para CD-ROM / Sin compatibilidad para CD-ROM ) elige cualquiera de las 2, cuando estes en el prompt A:\> digita C: para cambiar de unidad y una vez en la unidad C:\> digita scanreg/restore te saldra una lista con varias fechas, elige una fecha donde el equipo funcionaba bien y se restaurara.
Windows ME:
Cómo iniciar y utilizar Restaurar sistema
Para iniciar Restaurar sistema, siga estos pasos:
1. Haga clic en Inicio, seleccione Programas, Accesorios, Herramientas del sistema y, a continuación, haga clic en Restaurar sistema.
La primera vez que utilice Restaurar sistema, verá dos opciones en la página de bienvenida:
o Restaurar mi equipo a un estado anterior
o Crear un punto de restauración
2. Haga clic en Restaurar mi equipo a un estado anterior y en Siguiente.
Se mostrará un calendario.
3. En el calendario, elija el punto de restauración al que desea devolver su sistema.
4. Haga clic en Siguiente.
Se le pedirá que cierre todas las aplicaciones antes de finalizar el proceso de restauración, ya que se reiniciará el equipo.
5. Una vez reiniciado éste, aparecerá una pantalla de confirmación. Haga clic en Aceptar para seguir utilizando su equipo.
La siguiente vez que inicie Restaurar sistema, verá una tercera opción: Deshacer la última restauración. Dicha opción estará disponible por si el último punto de restauración al que ha devuelto su equipo no corrige el problema que estaba teniendo, con lo que podrá volver fácilmente a la situación inicial del problema.
Cuándo se crean puntos de restauración
Los puntos de restauración se crean en las siguientes condiciones:
• Los puntos de comprobación del sistema automáticos se crean cada 10 horas de tiempo de actividad del equipo pero sólo después de que el equipo haya estado inactivo durante dos minutos. Si no se cumple este criterio, se creará una vez cada 24 horas una vez que el sistema haya estado inactivo durante dos minutos.
• Los puntos de restauración son creados por paquetes de instalación que usan la nueva tecnología Microsoft Software Installer (MSI).
• Los puntos de restauración son creados por paquetes de instalación que utilizan InstallShield 6.1 Pro y versiones posteriores.
• Los puntos de restauración se crean cuando AutoUpdate (AU) instala un paquete actualizado.
• Los puntos de restauración se crean cuando utiliza Restaurar sistema para devolver su sistema a otro punto de restauración. Sin embargo, si esto se lleva a cabo en Modo a prueba de errores, no se creará ningún punto de restauración.
• Los puntos de restauración se crean manualmente a través de la interfaz de Restaurar sistema.
Los archivos de punto de restauración y punto de comprobación de restauración que se crean en las condiciones anteriores se almacenan con formato comprimido (.cab) y se encuentran en la carpeta _Restore (también conocida como "Almacén de datos") de la unidad en la que se instaló Windows Millennium Edition. El Almacén de datos no puede moverse ni modificarse. Cada disco duro de su equipo contendrá asimismo una carpeta _Restore con fines de indización y supervisión y cada una de estas carpetas contendrá un archivo con el nombre Srdiskid.dat.
Cuándo crear y usar los puntos de restauración manual
Los puntos de restauración manual pueden crearse antes de instalar controladores de dispositivos o software si no tiene seguridad acerca de cómo afectarán al rendimiento general de Windows. Si no es capaz de utilizar la herramienta de desinstalación para quitar el software, podrá volver al punto de restauración manual que creó. Para crear un punto de restauración manual, siga estos pasos:
1. Haga clic en Crear un punto de restauración y, a continuación, en Siguiente.
2. Escriba la descripción de su punto de restauración y, a continuación, haga clic en Siguiente para confirmar la creación.
3. Haga clic en Aceptar o en Inicio.
El almacén de datos
El tamaño del almacén de datos viene determinado por el tamaño de la unidad de Windows tal como se indica a continuación:
• El tamaño mínimo del almacén de datos es de 200 megabytes (MB). Si su unidad de Windows dispone de menos de 200 MB de espacio libre después de instalar Windows Millennium Edition, se deshabilitará Restaurar sistema de forma predeterminada y tendrá que habilitarlo manualmente después de haber liberado la suficiente cantidad de espacio en disco. Si Restaurar sistema está deshabilitado debido a la insuficiencia de espacio, se habilitará de nuevo automáticamente una vez que vuelve a estar disponible la suficiente cantidad de espacio en disco.
• En las unidades lógicas que cuentan con menos de 4 gigabytes (GB), el tamaño máximo para el almacén de datos es de 400 MB.
• En las unidades lógicas que disponen de 4 GB o más, el almacén de datos ocupa aproximadamente el 12 por ciento de la unidad lógica en la que se instaló Windows Millennium Edition.
Una vez el almacén de datos alcanza el 90 por ciento del tamaño asignado, comienza a "purgar" los puntos de restauración más antiguos por orden de creación hasta que el almacén llega al 50 por ciento de su tamaño asignado. El número real de puntos de restauración disponibles después de esta purga puede variar, en función del software que se haya instalado recientemente.
Para ajustar manualmente el tamaño del almacén de datos, siga estos pasos:
1. En el Panel de control, haga clic en Sistema.
2. Después en la ficha Rendimiento.
3. Después en el botón Sistema de archivos.
4. En la ficha Disco duro, ajuste el tamaño preferido con ayuda del control deslizante Uso de espacio en disco para restaurar el sistema.
NOTA IMPORTANTE: Reducir el espacio utilizado en disco puede hacer que desaparezcan algunos puntos de restauración (en el orden en que se crearon), así que tenga cuidado al realizar esta acción.
Recuperarse de una operación de restauración con errores
Si su equipo deja de ser reiniciable y Restaurar sistema fue la última operación realizada, puede utilizar el Disco de inicio de emergencia (EBD) para hacer que su equipo vuelva al estado anterior al punto de restauración. Cuando utilice el EBD para iniciar su equipo, verá el mensaje siguiente:
Restaurar sistema detecta que la última operación llevada a cabo fue una restauración. Se recomienda que deshaga los cambios efectuados por Restaurar sistema en el sistema y lo reinicie antes de proseguir. Si decide no deshacer estos cambios, dejará de estar disponible esta opción.
1) Deshacer los cambios de Restaurar sistema en el equipo.
2) No deshacer los cambios de Restaurar sistema en el equipo.
Elija una opción
Si selecciona la primera opción, el equipo volverá al estado anterior a la operación de restauración y se le pedirá que reinicie el sistema:
Restaurar sistema deshizo los cambios efectuados por la última operación de restauración.
Quite todos los discos de las unidades de disquete y presione CTRL + ALT + SUPR para reiniciar el equipo.
Windows XP:
1. Inicie sesión en Windows como administrador.
2. Haga clic en Inicio, seleccione Todos los programas, Accesorios, Herramientas del sistema y, a continuación, haga clic en Restaurar sistema. Se inicia Restaurar sistema.
3. En la pantalla Restaurar sistema, haga clic en Restaurar mi equipo a un estado anterior (si no se había seleccionado ya) y en Siguiente.
4. En la página Seleccione un punto de restauración, haga clic en el punto de control del sistema más reciente de la lista Haga clic en un punto de restauración de esta lista y, a continuación, haga clic en Siguiente. Puede aparecer un mensaje de Restaurar sistema que enumera los cambios de configuración que se harán. Haga clic en Aceptar.
5. En la pantalla Confirmar la selección del punto de restauración, haga clic en Siguiente. Restaurar sistema vuelve a la configuración anterior de Windows XP y, después, reinicia el equipo.
6. Inicie sesión en el equipo como administrador. Aparece la pantalla Restauración finalizada de Restaurar sistema.
7. Haga clic en Aceptar.
Windows Vista:
Para crear un punto de restauración o volver a uno existente, sólo hace falta ir a: Iniciar -> Todos los programas -> Accesorios -> Herramientas de sistema -> Restaurar sistema:
Al igual que para hacer una copia de seguridad y para realizar cualquier acción que pueda comprometer la estabilidad del sistema, el sistema pedirá confirmación antes de continuar:
Tras confirmar la ventana de solicitud de Permiso se mostrará la pantalla desde la que se puede crear un punto de restauración o volver a uno existente:
Crear un punto de restauración
Para crear un punto de restauración, es necesario hacer clic en el enlace con texto: Protección del sistema, que se encuentra en la parte inferior de la ventana. En la siguiente ventana que aparecerá, debemos seleccionar los discos en los que deseamos crear un punto de restauración y, posteriormente, pulsar el botón Crear:
A continuación, elegiremos un nombre para dicho punto de restauración:
Como último paso, pulsamos en el botón de Crear y el sistema procederá a crear el punto de restauración que se ha seleccionado.
Volver a un punto de restauración anterior
El sistema muestra dos opciones de restauración: la primera es Restauración recomendada, en la que el sistema aconseja con la supuesta mejor opción de restauración; la segunda se corresponde con Elegir otro punto de restauración, para seleccionar otro punto al que restaurar el sistema.
Si optamos por volver a otro punto de restauración, se mostrará una ventana como la siguiente, en la que podemos seleccionar el punto de restauración que deseemos:
Tanto si hemos optado por volver al punto de restauración recomendado, como si hemos elegido otro, se mostrará la siguiente pantalla previa a la restauración.
arrancar desde el cd de windows 98, una vez arrancado el sistema con el disco de inicio, te vas a encontrar en el entorno DOS con 2 opciones (Con compatibilidad para CD-ROM / Sin compatibilidad para CD-ROM ) elige cualquiera de las 2, cuando estes en el prompt A:\> digita C: para cambiar de unidad y una vez en la unidad C:\> digita scanreg/restore te saldra una lista con varias fechas, elige una fecha donde el equipo funcionaba bien y se restaurara.
Windows ME:
Cómo iniciar y utilizar Restaurar sistema
Para iniciar Restaurar sistema, siga estos pasos:
1. Haga clic en Inicio, seleccione Programas, Accesorios, Herramientas del sistema y, a continuación, haga clic en Restaurar sistema.
La primera vez que utilice Restaurar sistema, verá dos opciones en la página de bienvenida:
o Restaurar mi equipo a un estado anterior
o Crear un punto de restauración
2. Haga clic en Restaurar mi equipo a un estado anterior y en Siguiente.
Se mostrará un calendario.
3. En el calendario, elija el punto de restauración al que desea devolver su sistema.
4. Haga clic en Siguiente.
Se le pedirá que cierre todas las aplicaciones antes de finalizar el proceso de restauración, ya que se reiniciará el equipo.
5. Una vez reiniciado éste, aparecerá una pantalla de confirmación. Haga clic en Aceptar para seguir utilizando su equipo.
La siguiente vez que inicie Restaurar sistema, verá una tercera opción: Deshacer la última restauración. Dicha opción estará disponible por si el último punto de restauración al que ha devuelto su equipo no corrige el problema que estaba teniendo, con lo que podrá volver fácilmente a la situación inicial del problema.
Cuándo se crean puntos de restauración
Los puntos de restauración se crean en las siguientes condiciones:
• Los puntos de comprobación del sistema automáticos se crean cada 10 horas de tiempo de actividad del equipo pero sólo después de que el equipo haya estado inactivo durante dos minutos. Si no se cumple este criterio, se creará una vez cada 24 horas una vez que el sistema haya estado inactivo durante dos minutos.
• Los puntos de restauración son creados por paquetes de instalación que usan la nueva tecnología Microsoft Software Installer (MSI).
• Los puntos de restauración son creados por paquetes de instalación que utilizan InstallShield 6.1 Pro y versiones posteriores.
• Los puntos de restauración se crean cuando AutoUpdate (AU) instala un paquete actualizado.
• Los puntos de restauración se crean cuando utiliza Restaurar sistema para devolver su sistema a otro punto de restauración. Sin embargo, si esto se lleva a cabo en Modo a prueba de errores, no se creará ningún punto de restauración.
• Los puntos de restauración se crean manualmente a través de la interfaz de Restaurar sistema.
Los archivos de punto de restauración y punto de comprobación de restauración que se crean en las condiciones anteriores se almacenan con formato comprimido (.cab) y se encuentran en la carpeta _Restore (también conocida como "Almacén de datos") de la unidad en la que se instaló Windows Millennium Edition. El Almacén de datos no puede moverse ni modificarse. Cada disco duro de su equipo contendrá asimismo una carpeta _Restore con fines de indización y supervisión y cada una de estas carpetas contendrá un archivo con el nombre Srdiskid.dat.
Cuándo crear y usar los puntos de restauración manual
Los puntos de restauración manual pueden crearse antes de instalar controladores de dispositivos o software si no tiene seguridad acerca de cómo afectarán al rendimiento general de Windows. Si no es capaz de utilizar la herramienta de desinstalación para quitar el software, podrá volver al punto de restauración manual que creó. Para crear un punto de restauración manual, siga estos pasos:
1. Haga clic en Crear un punto de restauración y, a continuación, en Siguiente.
2. Escriba la descripción de su punto de restauración y, a continuación, haga clic en Siguiente para confirmar la creación.
3. Haga clic en Aceptar o en Inicio.
El almacén de datos
El tamaño del almacén de datos viene determinado por el tamaño de la unidad de Windows tal como se indica a continuación:
• El tamaño mínimo del almacén de datos es de 200 megabytes (MB). Si su unidad de Windows dispone de menos de 200 MB de espacio libre después de instalar Windows Millennium Edition, se deshabilitará Restaurar sistema de forma predeterminada y tendrá que habilitarlo manualmente después de haber liberado la suficiente cantidad de espacio en disco. Si Restaurar sistema está deshabilitado debido a la insuficiencia de espacio, se habilitará de nuevo automáticamente una vez que vuelve a estar disponible la suficiente cantidad de espacio en disco.
• En las unidades lógicas que cuentan con menos de 4 gigabytes (GB), el tamaño máximo para el almacén de datos es de 400 MB.
• En las unidades lógicas que disponen de 4 GB o más, el almacén de datos ocupa aproximadamente el 12 por ciento de la unidad lógica en la que se instaló Windows Millennium Edition.
Una vez el almacén de datos alcanza el 90 por ciento del tamaño asignado, comienza a "purgar" los puntos de restauración más antiguos por orden de creación hasta que el almacén llega al 50 por ciento de su tamaño asignado. El número real de puntos de restauración disponibles después de esta purga puede variar, en función del software que se haya instalado recientemente.
Para ajustar manualmente el tamaño del almacén de datos, siga estos pasos:
1. En el Panel de control, haga clic en Sistema.
2. Después en la ficha Rendimiento.
3. Después en el botón Sistema de archivos.
4. En la ficha Disco duro, ajuste el tamaño preferido con ayuda del control deslizante Uso de espacio en disco para restaurar el sistema.
NOTA IMPORTANTE: Reducir el espacio utilizado en disco puede hacer que desaparezcan algunos puntos de restauración (en el orden en que se crearon), así que tenga cuidado al realizar esta acción.
Recuperarse de una operación de restauración con errores
Si su equipo deja de ser reiniciable y Restaurar sistema fue la última operación realizada, puede utilizar el Disco de inicio de emergencia (EBD) para hacer que su equipo vuelva al estado anterior al punto de restauración. Cuando utilice el EBD para iniciar su equipo, verá el mensaje siguiente:
Restaurar sistema detecta que la última operación llevada a cabo fue una restauración. Se recomienda que deshaga los cambios efectuados por Restaurar sistema en el sistema y lo reinicie antes de proseguir. Si decide no deshacer estos cambios, dejará de estar disponible esta opción.
1) Deshacer los cambios de Restaurar sistema en el equipo.
2) No deshacer los cambios de Restaurar sistema en el equipo.
Elija una opción
Si selecciona la primera opción, el equipo volverá al estado anterior a la operación de restauración y se le pedirá que reinicie el sistema:
Restaurar sistema deshizo los cambios efectuados por la última operación de restauración.
Quite todos los discos de las unidades de disquete y presione CTRL + ALT + SUPR para reiniciar el equipo.
Windows XP:
1. Inicie sesión en Windows como administrador.
2. Haga clic en Inicio, seleccione Todos los programas, Accesorios, Herramientas del sistema y, a continuación, haga clic en Restaurar sistema. Se inicia Restaurar sistema.
3. En la pantalla Restaurar sistema, haga clic en Restaurar mi equipo a un estado anterior (si no se había seleccionado ya) y en Siguiente.
4. En la página Seleccione un punto de restauración, haga clic en el punto de control del sistema más reciente de la lista Haga clic en un punto de restauración de esta lista y, a continuación, haga clic en Siguiente. Puede aparecer un mensaje de Restaurar sistema que enumera los cambios de configuración que se harán. Haga clic en Aceptar.
5. En la pantalla Confirmar la selección del punto de restauración, haga clic en Siguiente. Restaurar sistema vuelve a la configuración anterior de Windows XP y, después, reinicia el equipo.
6. Inicie sesión en el equipo como administrador. Aparece la pantalla Restauración finalizada de Restaurar sistema.
7. Haga clic en Aceptar.
Windows Vista:
Para crear un punto de restauración o volver a uno existente, sólo hace falta ir a: Iniciar -> Todos los programas -> Accesorios -> Herramientas de sistema -> Restaurar sistema:
Al igual que para hacer una copia de seguridad y para realizar cualquier acción que pueda comprometer la estabilidad del sistema, el sistema pedirá confirmación antes de continuar:
Tras confirmar la ventana de solicitud de Permiso se mostrará la pantalla desde la que se puede crear un punto de restauración o volver a uno existente:
Crear un punto de restauración
Para crear un punto de restauración, es necesario hacer clic en el enlace con texto: Protección del sistema, que se encuentra en la parte inferior de la ventana. En la siguiente ventana que aparecerá, debemos seleccionar los discos en los que deseamos crear un punto de restauración y, posteriormente, pulsar el botón Crear:
A continuación, elegiremos un nombre para dicho punto de restauración:
Como último paso, pulsamos en el botón de Crear y el sistema procederá a crear el punto de restauración que se ha seleccionado.
Volver a un punto de restauración anterior
El sistema muestra dos opciones de restauración: la primera es Restauración recomendada, en la que el sistema aconseja con la supuesta mejor opción de restauración; la segunda se corresponde con Elegir otro punto de restauración, para seleccionar otro punto al que restaurar el sistema.
Si optamos por volver a otro punto de restauración, se mostrará una ventana como la siguiente, en la que podemos seleccionar el punto de restauración que deseemos:
Tanto si hemos optado por volver al punto de restauración recomendado, como si hemos elegido otro, se mostrará la siguiente pantalla previa a la restauración.
Medios De Almacenamiento Que Existen Para Realizar Respaldos
Hay muchos tipos diferentes de medios en los cuales los datos resguardados pueden ser almacenados.
El tipo que uno elija determinara cuantos datos pueden ser almacenados en un solo medio y la velocidad a la que será resguardado. Al elegir el medio se debería estimar cuantos datos serán copiados durante el backup.
Se puede backupear a disco, cinta, CD-R/W, DVD-R/W o una SAN (Storage Area Network), la cual podrá tener como miembros a Bibliotecas de cintas o cargadores. Los medios ópticos si bien
están dentro de las alternativas mencionadas tienen una capacidad que va desde los 650 MB a los 8 GB, siendo esto inaceptable para la cantidad de datos que un servidor actual maneja, estando relegados a las copias de seguridad locales de las estaciones de trabajo.
El tipo que uno elija determinara cuantos datos pueden ser almacenados en un solo medio y la velocidad a la que será resguardado. Al elegir el medio se debería estimar cuantos datos serán copiados durante el backup.
Se puede backupear a disco, cinta, CD-R/W, DVD-R/W o una SAN (Storage Area Network), la cual podrá tener como miembros a Bibliotecas de cintas o cargadores. Los medios ópticos si bien
están dentro de las alternativas mencionadas tienen una capacidad que va desde los 650 MB a los 8 GB, siendo esto inaceptable para la cantidad de datos que un servidor actual maneja, estando relegados a las copias de seguridad locales de las estaciones de trabajo.
Suscribirse a:
Entradas (Atom)


